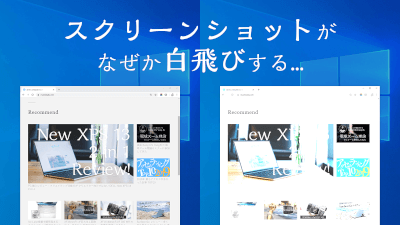タスクマネージャーを眺めていると、CPUやディスクに負荷をかけているプロセスに気が付きます。
何もしていないのに目立つのが「Microsoft Windows Search Indexer」。
従来の Windowsであれば、「Windows Searchのサービスそのものを停止」することができたのですが、Windows 10 の場合、スタートメニューでの検索に支障が出てしまいます。
ファイル検索は利用しないが、スタートメニューだけは利用したい。
そのような場合は、「インデックスのオプション」から、インデックスの作成場所を限定することで、Windows Search Indexerの負荷を軽減させることが可能です。
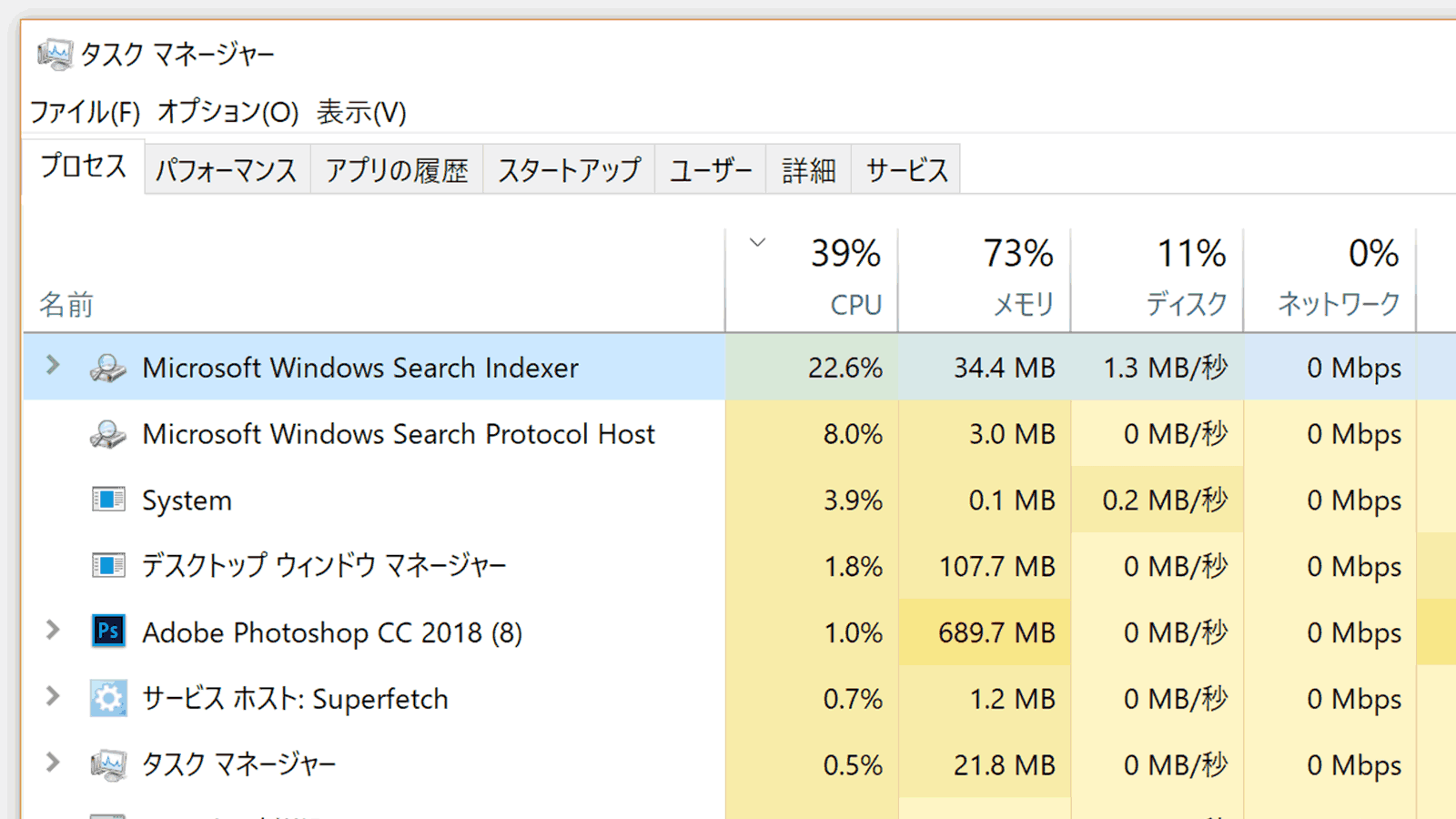
ファイル検索のためのインデックスですが、検索を頻繁に利用しない人にとっては、Windowsのパフォーマンスが重くなるだけです。
※もちろん、設定を変更してもファイル検索は引き続き利用可能です。
今回はインデックスの構築範囲を限定させ、パソコン全体のパフォーマンスを改善する方法のご紹介。
あっという間に設定ができ、思っていたよりも効果が出るのでオススメです。
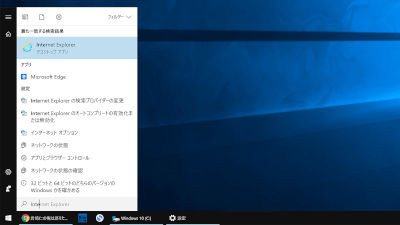
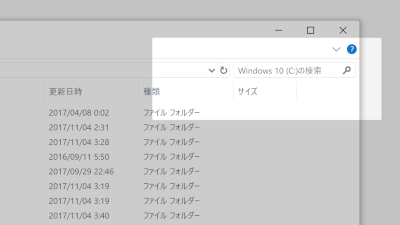
インデックスの作成場所を限定する
まずは「インデックスのオプション」ウインドウを開きます。
スタートメニューにインデックスと入力するか、コントロールパネルから開くことができます。
※「インデックスのオプション」ウインドウから、作成されているインデックスの数を確認することができます。インデックスが数千程度の場合、あまり効果が実感できないかも知れません。
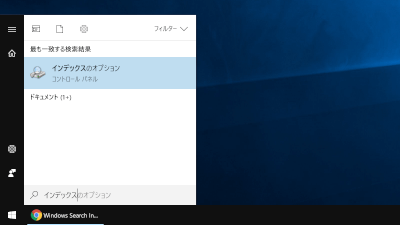
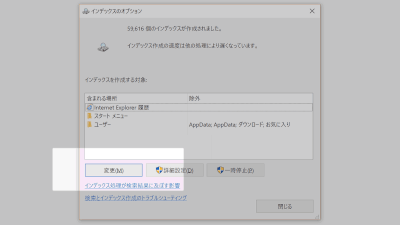
変更ボタンを押し、「インデックスが作成された場所」を開きます。
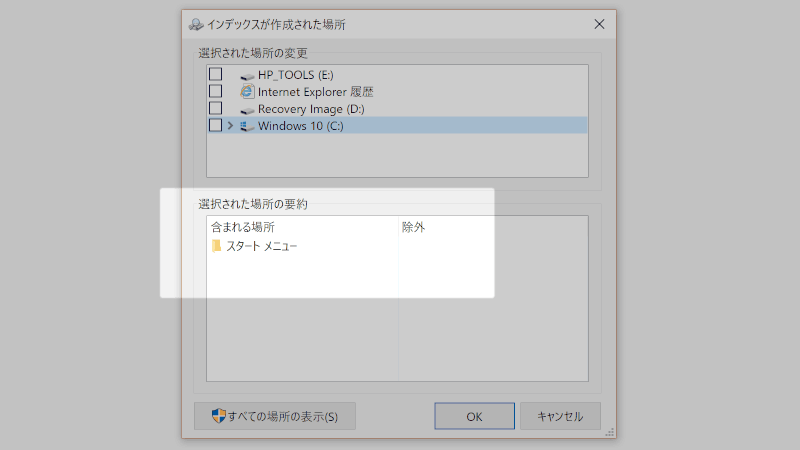
「インデックスが作成された場所」ウインドウを開いたら、スタートメニューのみを残して全てのチェックを外します。
このインデックスを作成する場所が多ければ多いほど、パソコンのパフォーマンスが低下します。
インデックスを再構築する
インデックスの場所をスタートメニューのみに変更したら、現在のインデックスを作り直します。
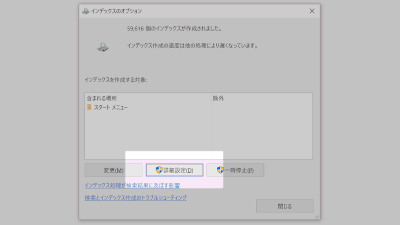
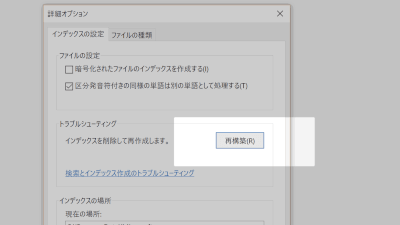
激減したインデックスの確認
設定が無事に完了すると、インデックスの数が激減していることが確認できます。
岩崎の場合は、60,000弱のインデックスがあったので、1/400までインデックス数を抑えることができました!
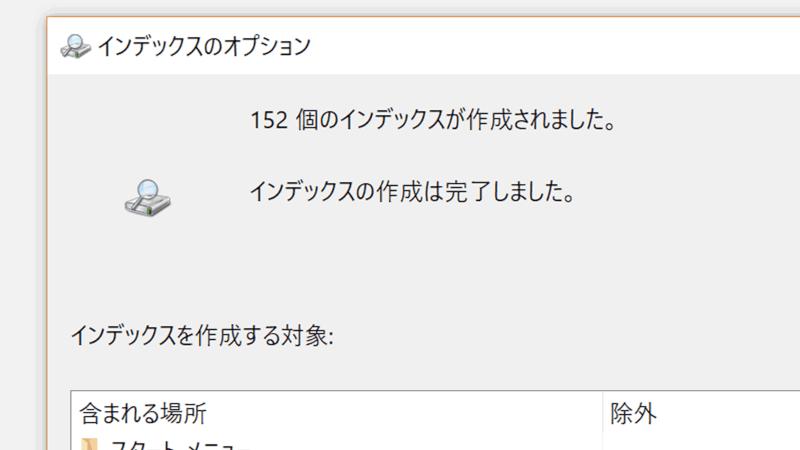
Windows Searchの監視も、スタートメニューのみに限定された為、他のファイルの更新などで不用意に動き出すことがありません。
実際、タスクマネージャーを見ていても、Microsoft Windows Search Indexerが CPUを占領することがなくなりました。
インデックスの量が減ることで、メモリやディスクの利用量も減少しているようです。
関連記事:
Windowsでスクリーンショットが白飛びする原因と解決策