写真の管理やレタッチに便利な Lightroomですが、Photoshopで編集したとたんにファイルサイズが巨大化します。
RAWから TIFFに変換される関係で、場合によっては 20倍以上にも膨れ上がります。
岩崎の環境では 1枚 600MBほどに増加するため、1TBあっても 1,500枚しか保存することができません。Photoshopで、1,500回ほど編集したら、容量が溢れてしまうのです。
しかし、ついに緩和する方法を見つけました。以下の方法を利用することで、TIFFのファイルサイズを半分以上に削減することが可能になります。
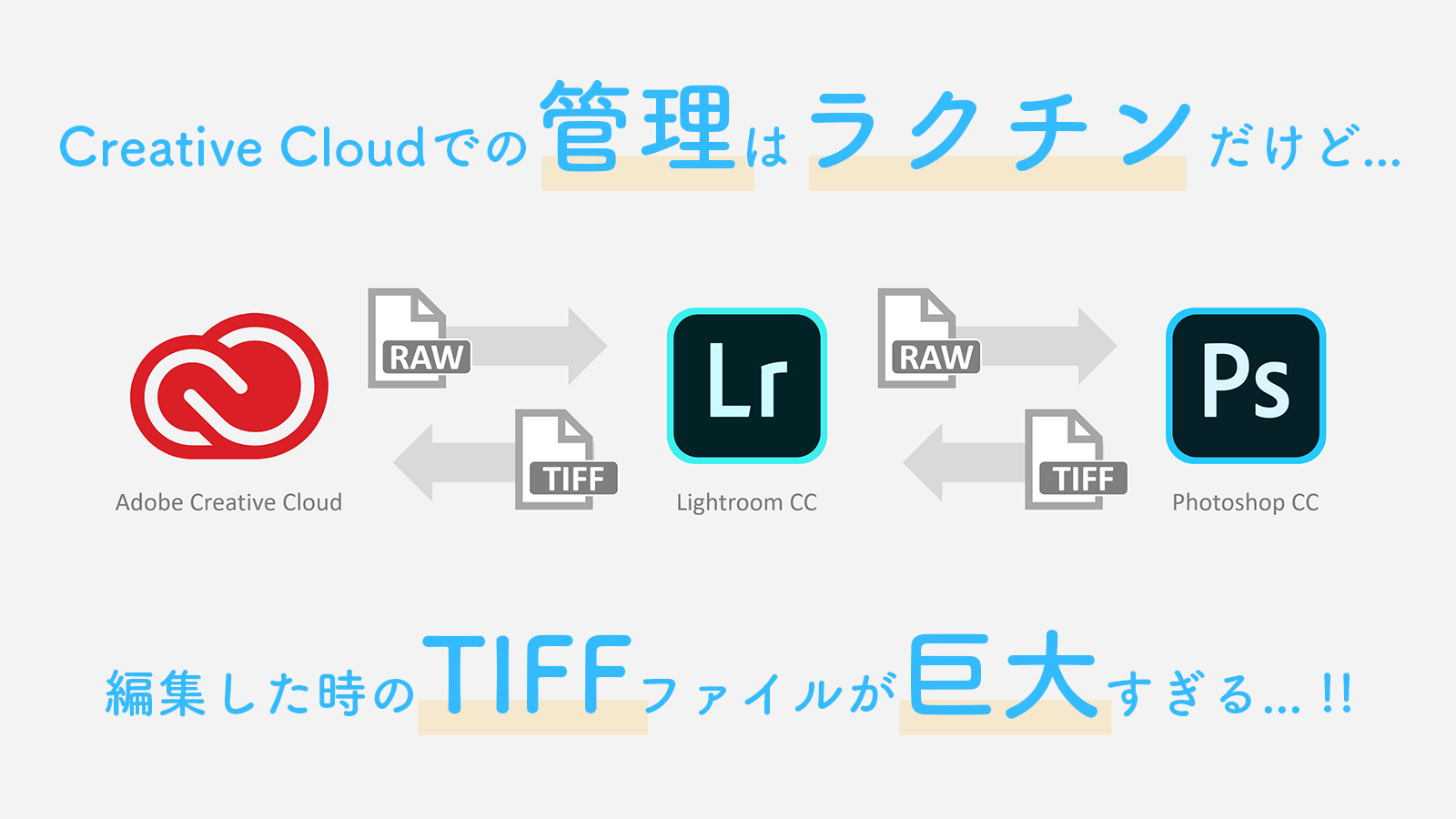
連携の手軽さに潜む罠
クラウドで RAWデータを管理できる Adobe Creative Cloud。
Adobe Creative Cloudさえあれば、パソコンでもスマートフォンでも、いつでもどこでも撮影した写真を管理し、レタッチすることが可能です。
Adobe同士での、ソフトウェア感での連携もスムーズ。
Lightroomの写真を Photoshopでシームレスに編集できるほか、編集したデータもクラウドストレージに同期され、Lightroomで管理することができます。
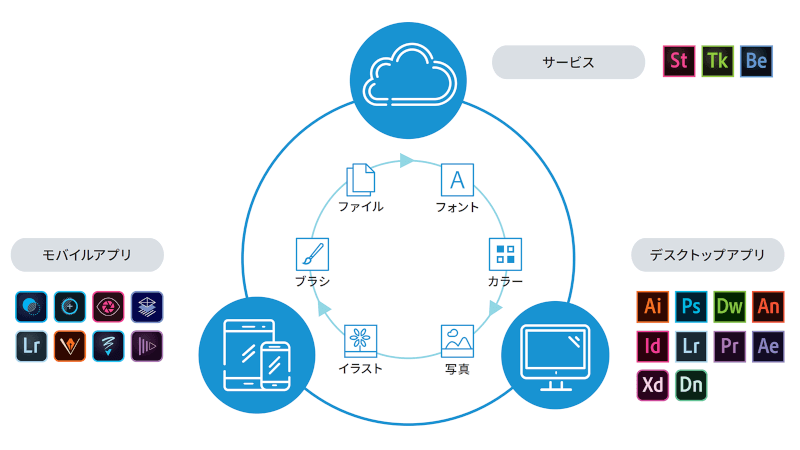
しかし、ここで大きな落とし穴があります。
Photoshopで編集したデータは TIFF形式で連携されるのですが、そのファイルサイズが 20倍にも膨れ上がるのです。
その為、むやみやたらと編集を行うと、あっという間にストレージの容量を逼迫してしまいます。
これは、ストレージの容量を買って欲しい Adobeの陰謀なのか。ずっと悩まされていたのですが、ついに緩和する方法を見つけることができました!以下の方法を利用することで、TIFFのファイルサイズを半分以上に削減することが可能になります。
関連記事:
見やすい作例で Capture One と Lightroom の RAW現像の画質を比較
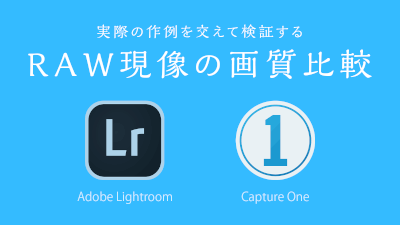
解決方法 👍
解決方法は実に簡単で、TIFFを圧縮するだけ。
- Lightroomから Photoshopで編集...を利用して、Photoshopを起動
- 名前を付けて保存を行い、そのまま同じ名前で上書き保存
※ ショートカットキーctrl + shift + Sを利用すると便利! - TIFFオプションのダイアログが表示されるので、画像圧縮 ZIPを選択
- いつも通りにPhotoshopを閉じると、圧縮された TIFFファイルが連携される!
普段、Photoshopで編集中に保存することがあると思いますが、それを名前を付けて保存にするだけ!ショートカットキー ctrl + shift + Sを知っていれば、より手間なく圧縮することができます。
Macの場合は command + shift + Sを利用します。
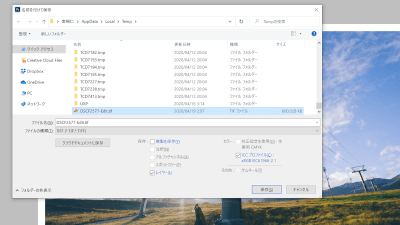
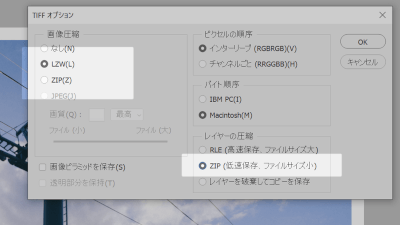
効果検証
実際に効果を測定するため、いくつかの RAWデータを用意。
上記の手順で圧縮を行い、どれだけの効果が現れたのかをまとめました。
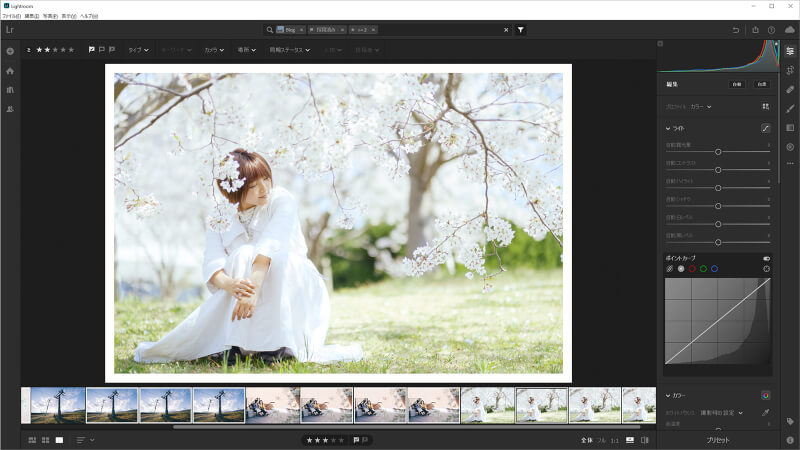
TIFFの圧縮形式には LZWも選択できるので、一通りの形式を検証。
| Sample A | Sample B | Sample C | Sample D | Average | |
|---|---|---|---|---|---|
| RAW | 27.0 ( 5% ) | 28.9 ( 5% ) | 31.6 ( 5% ) | 29.6 ( 5% ) | 29.3 ( 5% ) |
| TIFF 未圧縮 | 563.8 ( 100% ) | 586.0 ( 100% ) | 580.2 ( 100% ) | 634.8 ( 100% ) | 591.2 ( 100% ) |
| TIFF LZW | 300.6 ( 53% ) | 308.1 ( 53% ) | 299.1 ( 52% ) | 299.9 ( 47% ) | 301.9 ( 51% ) |
| TIFF ZIP | 258.1 ( 46% ) | 262.8 ( 45% ) | 256.9 ( 44% ) | 253.1 ( 40% ) | 257.7 ( 44% ) |
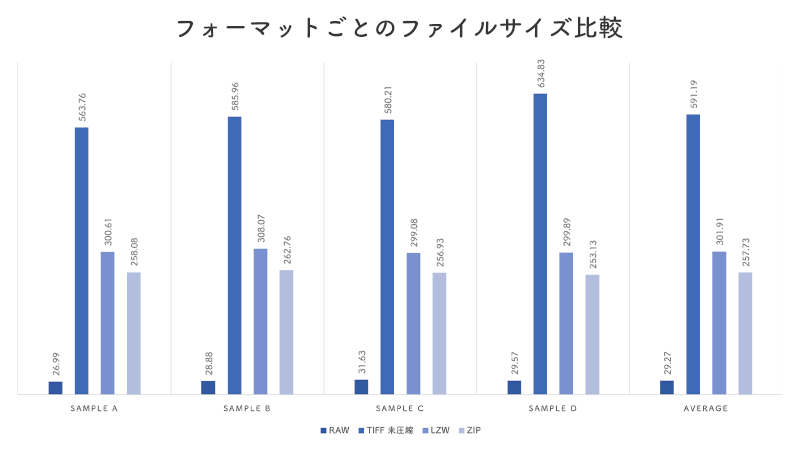
圧縮率が高いのは、ZIP形式。
LZW形式は互換性に優れていますが、いずれにしても Lightroomで管理するのであれば、どちらでも支障ありません。
いずれの形式も ロスレス圧縮※1 となるので、画質の劣化はありません。レイヤーの情報なども保持されます。
※ 圧縮前の状態に完全に復元できる圧縮方法。
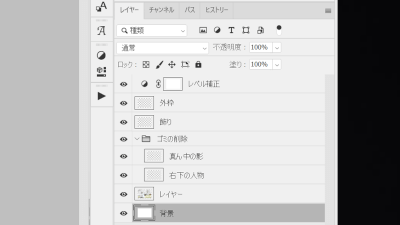
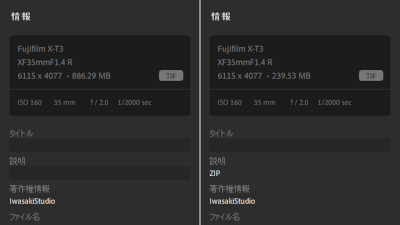
まとめ
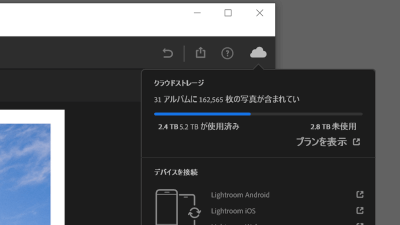
いかがでしたでしょうか。
Adobeからは約2万枚のRAW画像、または約20万枚のJPEG画像
が管理できる※ と案内される 1TBの容量も、TIFFが未圧縮のままでは、たったの 1,500枚しか保存することができません。
写真の解像度が上がったり、編集の量が増えるほど、ますます保存枚数は減るばかりです。
※ プランを比較する Adobe Creative Cloudフォトプラン
しかし、名前を付けて保存するという工夫をすることで、ファイルサイズを半減することができます。
枚数が増えてくると、あとから変更し直したり、削除することも容易ではありません。
容量を追加することも可能ですが、リーズナブルな価格ではありませんし、今後も支払いし続けることを考えると、今のうちから対策していくのが得策です。
ちなみに、Lightroomでは Photoshopの PSD形式も扱うことが可能です。
ただ、旧式の PSD形式のために圧縮率が悪く、32ビットの写真も利用できないため TIFFを利用することをオススメします。
TIFF 形式は Photoshop 形式(PSD)よりも圧縮率が高く、業界互換性にも優れているため、Lightroom と Photoshop でファイルを交換する際には TIFF 形式の使用をお勧めします。
Lightroom で 32 ビットの画像を使用するには、TIFF または PSB 形式でファイルを保存します。