こんにちは。無償版 Google Apps を愛用している岩崎です。
なにかと Google Apps for Workへのアップグレードを促されますが、1ユーザーごとに 500円/月のコストがかかります。かつ、無償版に戻ることができません。
Google Apps の各エディションの比較
今回は、無償版 Google Appsの契約を維持しつつ、ストレージの容量だけを追加する方法です。手順は、たったの 3ステップ。
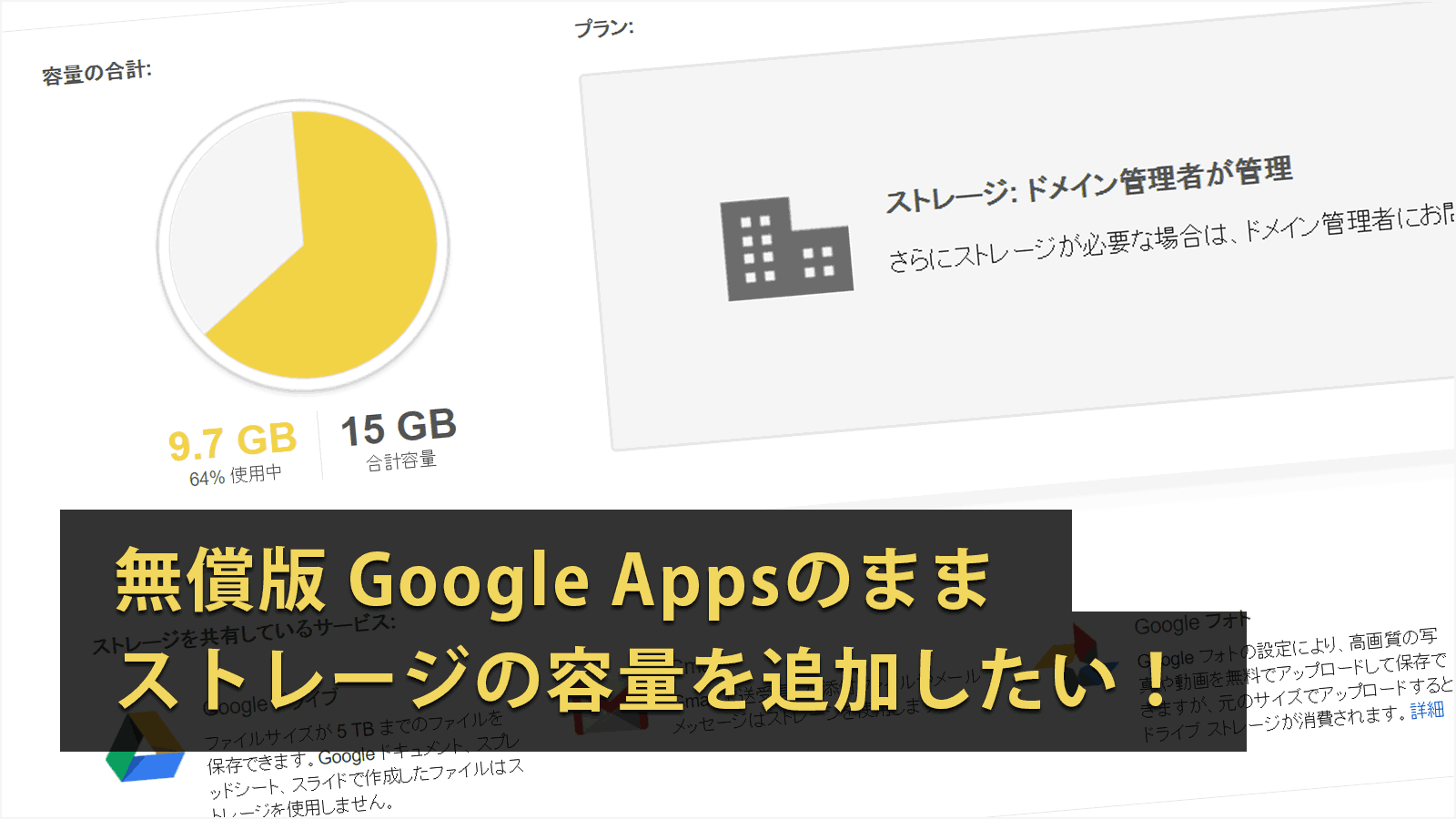
結論から言えば、「ユーザー別の保存容量」アプリを有効にするのみ。
Appsユーザーに権限を開放することで、容量の追加を行うことができるようになります。
1. ストレージ状態の確認
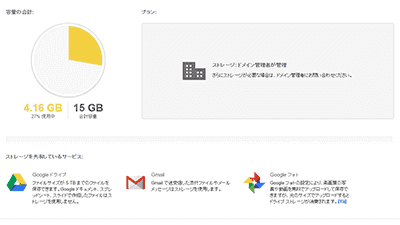
通常、Appsユーザーのストレージは管理者によって管理されています。
ドライブ ストレージにアクセスしても、以下のメッセージが表示され、容量の追加が行えません。
ストレージ:ドメイン管理者が管理
さらにストレージが必要な場合は、ドメイン管理者にお問い合わせください。
この権限をユーザーに開放することで、Google Apps for Workにアップグレードせずとも、ストレージの容量追加を行うことが可能になります。
2. 「ユーザー別の保存容量」アプリの追加
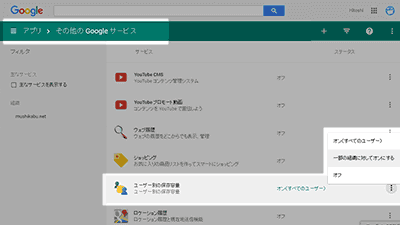
以下の手順で、「ユーザー別の保存容量」アプリを有効にします。
- 対象 Appsの管理コンソールにログインします。
- アプリ→その他の Google サービスへと進みます。
- 画面上に「フィルタ: 主なサービス」と記載があるので、×ボタンでフィルタを解除します。
- 一覧から「ユーザー別の保存容量」というアプリを探し、オン(すべてのユーザー)を選択。
ようはドライブ ストレージの画面が、「ユーザー別の保存容量」のアプリに該当します。このアプリを有効にすることで、各ユーザーが ドライブ ストレージを利用できるようになります。
3. ドライブ ストレージの追加
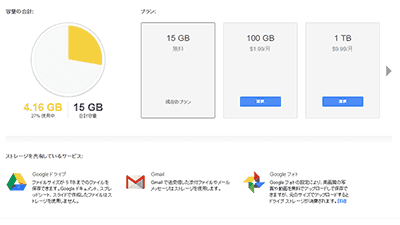
「ユーザー別の保存容量」アプリの追加が完了すると、ドライブ ストレージの画面が、図のように変化します。
あとは、必要な容量の選択を押すのみ。
Google ペイメントにて支払方法の設定※を済ませておけば、スムーズに容量の追加を行うことが可能になります。
※Google ペイメントのアプリが利用できない場合は、エラーが表示され購入に失敗します。その場合は、下記を参考にペイメントのアプリを有効にしてください。
※決済時にエラーが出る場合
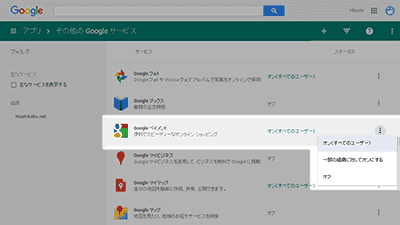
決済時にエラーが発生し、容量の追加が行えない場合は、「Google ペイメント」アプリが有効になっていません。
「ユーザー別の保存容量」と同様の手順で、「Google ペイメント」アプリも有効にします。3番目まで同じ手順です。
- 対象 Appsの管理コンソールにログインします。
- アプリ→その他の Google サービスへと進みます。
- 画面上に「フィルタ: 主なサービス」と記載があるので、×ボタンでフィルタを解除します。
- 一覧から「Google ペイメント」というアプリを探し、オン(すべてのユーザー)を選択。
支払方法の事前設定
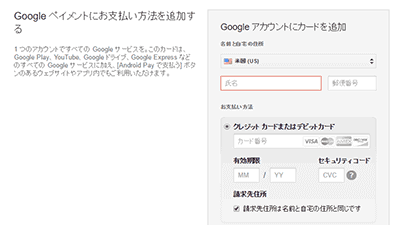
支払方法を 事前に登録しておくとスムーズです。
ドライブストレージのページでも入力することは可能ですが、アプリが正しく有効になっているかの確認も含め、事前に済ませておくことをオススメします。
- Google ペイメントのページにアクセス。
- 右上の「SIGN IN」をクリック。
- 支払方法を追加するように促されるので、支払方法を入力。
無事に支払方法が完了したら、再度 ドライブ ストレージで容量の追加を試みてください。
あとがき
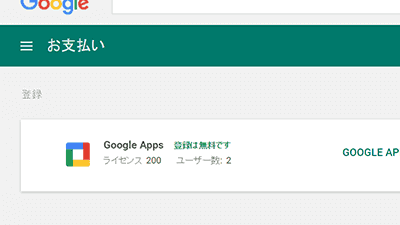
素直に Google Apps for Workへアップグレードも検討したいところですが、1度切り替えてしまえば 永久的に課金が続いてしまうのが悩ましいところ。
そこまで高額ではないものの、二度と無償版の Google Apps(Standard Edition)に戻ることができません。
200ライセンスが利用できる Google Appsの初期ライセンスでもある為、まだ維持しているプレミア感もあり、そのまま for Workに移行することに躊躇していました。
しかし、無償版 Standard Editionでは 15GBしか容量がないので、ストレージの枯渇は時間の問題でした。
このたびストレージの追加方法が発見できて非常に嬉しいところ。無事 100GBに拡張できたことで、ますます Appsの利用価値が高まりそうです。
そもそも、個人で利用するものじゃないという話もありますし、Googleさんとしても さっさと移行して欲しいところだとは思いますが…。