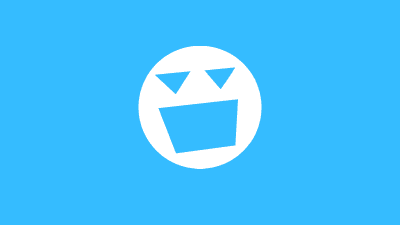1998年の日記
こんにちは。 岩崎です。
Windows95/98などの、デスクトップの画面で右クリックをして表示する、ポップアップメニュー。
その中に『新規作成』という項目があるんですが、これって意外と気がつかないうちに増えているもの…。
…と言ったのは、だいぶ前の話ですが、実はこの削除の仕方が判明しました!
…ココで注意をしておきますが、これから言う方法はちょっと高度な事なので、初心者はかなり危険なのでやらないで下さいね。(^^;
パソコンが起動しなくなっても、僕は責任を負えません…。
でも、説明通りにやれば問題なく行えます。
…と言ったら出てくるもの…。
…そうですね。レジストリの操作です。 レジストリって言うのは、Windowsのデータ等が保存されているファイルみたいなもので、ゲームのデータからWindowsのアイコンのデータ、関連付けされているファイルの種類等が保存されています。
…と言う事は、逆に言えば、これを操作する事によって、ますますWindowsを使いやすく設定できるって事ですね。
例えば、マイコンピュータのアイコンを変えたり、デスクトップ上からゴミ箱のアイコンを消したりできます。
ショートカットの矢印だって消せます。
…でも、こういうのはソフトが出ているので、そちらを使ったほうが安心です。(^^)
…ま、その話しは置いといて、今回は、自分的にずっと謎だった『新規作成メニュー』から、関係無いファイルを消す操作ですね。
…と言う事で、さっそくこの『レジストリ』を操作するソフトを起動します。
…と言っても特別なものは必要ありません。
もともとWindowsには、『レジストリエディタ』というものが、標準で付属しています。
『 x:\WINDOWS\REGEDIT.EXE 』にあるので、『 REGEDIT.EXE 』というファイルを検索する等して、起動して下さい。
…どうですか?起動できましたか?
ウインドウがエクスプローラに似ているので、エクスプローラを使用した事があるなら、実にスムーズに扱えます。
起動後、『 HKEY_CLASSES_ROOT 』という部分の左側にある、『+』をクリックして、『-』に変更します。
するとその下にずらずら~っとワケのわからないものが表示されるので、そこから削除したい拡張子を探します。
アルファベット順にならんでいるので、そんなに時間はかかりませんね。
削除したいのが、ビットマップイメージの場合は、拡張子が『 BMP 』なのでBMPというのを探します。
拡張子がわからない場合は、実際『新規作成』からファイルを作成してみて、拡張子を確認してみてください。
ファイル名の『 . 』の後の英語3文字くらいがそれです。
…その目的の拡張子を探し出したら、また、その左側にある『+』をクリックして『-』にして下さい。
『 ShellNew 』というフォルダ(キー)が表示されると思います。
それを右クリックして、『削除』を選択する事により、『新規作成』のメニューから、無駄なファイルが消えます。
もし元に戻す予定がある場合は、『削除』をせずに、『名前の変更』などで名前を変更して下さい。
『 ShellNew2 』ってな感じですね。
こうすれば名前を変えている間は『新規作成』のメニューに表示されません。
また名前を元に戻せば、また表示されるようになります。
…とちょっと難しかったですが、これで無駄なファイルが消えました!
応用としては、この逆をする事によって、『新規作成』のメニューに、自分の好きなファイルを追加する事ができます。
やり方を簡単に説明すると、『 HKEY_CLASSES_ROOT 』から、追加したいファイルを探し、そこに『 ShellNew 』というキーを追加して、『 NullFile 』という名前の文字列を追加すればOK。
値のデータは『 "" 』のままでOKです。
これで『新規作成』のファイルは自由自在です!!
最初に言っていた、ショートカットの矢印の消し方ですが、これは、『 HKEY_CLASSES_ROOT\lnkfile 』の、『 IsShortcut 』の値の名前を適当に変えて、再起動するだけでOK。
もっと高度なテクニックとしては、『ファイル名を指定して実行』の入力部分に、好きな文字を入力して、設定しておいたアプリケーションを、瞬時に起動するという裏技。
例えば、ペイントを『 Pa 』と設定しておけば、パスの入力部分に『 Pa 』と入力するだけでOKになるわけ。
使えるか使えないかは使用者しだいだ。(^^;
さっそく変更の方法だけど、まず、『 HKEY_LOCAL_MACHINE\SOFTWARE\Microsoft\
Windows\CurrentVersion\App Paths 』というキーを開いて、設定したい文字に『 .exe 』を追加して入力する。
この場合は、『 Pa.exe 』だ。
そうしたら、自動的に『 (標準) 』という文字列が作成されるので、それをダブルクリックして、値のデータに起動したいアプリケーションのパスを入力しよう。
ペイントの場合は、『 x:\Program Files\Accessories\MSPAINT.EXE 』だ。
…これで設定完了。 後はスタートメニューから、『ファイル名を指定して実行』を選択して、設定した文字列を入力するだけ! ちなみに大文字小文字は関係無いぞ!
…と、ちょっとのはずが長々となってしまったレジストリの話。
とりあえずレジストリは危険と紙一重だけど、使用さえ間違わなければ、それだけ凄い事ができるって事はわかってもらえたと思います。(^^)
よく、アイコンを変えるとか色々なソフトがでているけれど、結局はレジストリをいじっているだけ。
それをソフトでやるか手動でやるかの違いですね。
…と、何度も言いますが、個人の責任で行ってくださいね。(^^;
それと、変更の前に、レジストリやシステムファイルのバックアップは、しておいたほうが無難です…。
『 Config.sys、Msdos.sys、System.dat、System.ini、User.dat、Win.ini 』
…等が結構大切なファイルです。
…と言う事で今日はこの辺で失礼します。m(_ _)m
《 なんにも無いけど、1度はホームページ来てねぇ~!!(^^)/ 》
==================================================
Nifty:FGALTLA/LIB/5/1544 : ホリィちゃんの画像ビューアー Version 1.80
Nifty:FGALTLA/LIB/9/1174 : フォント一覧印刷君 Version 3.00
- - - - - - - - - - - - - - - - - - - - - - - - - - - - - - - - - - -
http://member.nifty.ne.jp/Hito/ E-mail to FZK11464@nifty.ne.jp
==================================================
1998年 12月 9日 水曜日 岩崎 仁【NIFTY ID:FZK11464】
※ 本ページは、テキスト形式で配信されていた時代の過去記事を一括で変換しています。一部、読みにくい部分があるかと思いますが、ご容赦ください。