こんにちは。mushikabu.netに DKIMを取り入れてみた岩崎です。
先日、愛用の Googla Appsが DKIMに対応したと発表されたのですが、さくらインターネットで利用できるかがナゾでした。初めは ヘルプも日本語化されていないようだったので、情報が出たら実装しようと思っていたのですが、なかなか出てきません。
そこで 自分で挑戦してみるコトにしました。Perlの勉強をするつもりが、まさかの脱線。2時間ほど格闘するハメになりましたが、無事に実装が完了しました。
DKIM (ディーキム)とは、送信ドメイン認証技術。
詳しい話はインターネットで検索すれば出てきますが、ようは mushikabu.netドメインを利用したメールの偽装が難しくなる技術です。そもそも、個人的なドメイン mushikabu.netを偽装する組織などは まず考えられないのですが、メールの信頼性が増すらしいので ちょっと興味がありました。
基本的な流れは Google Apps 管理者用 ヘルプにも記載されていますが、さくらインターネットで利用する方法が見当たらなかったので、設定方法を展開しておきます。
Google Appsを導入する際に、少なくとも ゾーン設定を行うハズなので、設定する値さえ分かってしまえば簡単でした。
ステップ 1 - ドメインキーの生成
まずは、Google Appsの管理者用コントロールパネルにログインし、ドメインキーを生成します。
ページ上部の「高度なツール」から、「メール認証(DKIM)を設定」のリンクをクリック。DKIMを導入したいドメインを選択し、「新しいレコードを生成」をクリックします。
作成時に、プレフィックスセレクタを求められますが、基本的にはデフォルト値「google」のままで大丈夫です。
ページ下部にある「認証を開始」ボタンは、ステップ 2 (DNSの設定)が完了した時点で押すので、このままブラウザを閉じない方が無難です。ココまでは、GoogleのGoogle Apps 管理者用 ヘルプにも記載されているので、そんなに難しい作業ではないですね。
ステップ 2 - DNSレコードの更新
問題は、DNSレコードの更新。
各種プロバイダによって提供されている、管理者コンソールを利用して下さい…という表記が多く、さくらインターネットで行う場合はどうして良いのかが不明でした。
さくらインターネットでドメインを契約している場合は、まずドメインメニューへ移動します。ログイン後、上記で選択したドメイン(DKIMを導入したいドメイン)の「ゾーン設定」をクリック。左側のメニューから「変更」を押したら、以下の様に設定します。
種別:テキスト (TXT)
値:ステップ 1 で生成された「TXT レコード値」。長いですが、正確にコピペして下さい。
DNSチェック:する
TTLの指定:チェックしない
入力が終わったら「新規登録」を行い、左側の「データ送信」を押したら完了です。新規登録時にエラーがでる場合は、コピペミスの可能性があるので、もう一度見直して下さい。
ステップ 3 - DKIMの有効化
ココまで来たら完了に近いです。Google Appsの管理者用コントロールパネルに戻り、ステップ 1 で利用した DKIMを設定するページに移動します。
ページ下部にある「認証を開始」ボタンを押します。
これで、さくらインターネットに設定した情報が確認され、問題がなければドメインを選択するドロップダウンリストの横に「ステータス:メールを認証」と表示されます。
尚、設定するページにも書いてありますが、DNSの変更には時間がかかる場合があるので、ステップ 2 が終わった直後ではうまくいかない場合があります。警告が表示された場合は、少し時間をおいてから実行してみて下さい。
すべての設定が完了したら、Gmailを利用している知合いにメールを送りましょう。
仕組み上、自分自身に送信しても承認されないので、他人や別アカウントに送信しないとテストできません。正しく設定されている場合、メールに「署名元」という項目が追加され自分のドメインが表示されています。
…と言うコトで、またしても mushikabu.netドメインが無駄にパワーアップしました。ようやくユーザーの精査も完了したので、来月には 有料の Google Apps for Businessに以降予定です。
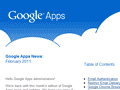
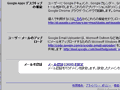
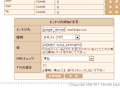
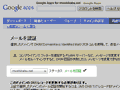
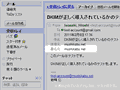
この日記には、まだコメントがありません。お気軽にどうぞ。